En créant une connexion VNC (Virtual Network Computing) il est possible de contrôler une application de navigation comme MacENC ou OpenCPN depuis un iPad. Ce dernier devient alors un répétiteur d’écran actif, et offre la possibilité, non seulement de visualiser l’écran d’un Mac (ou d’un PC), mais également de piloter le logiciel à distance avec l’écran tactile. C’est d’ailleurs la solution adoptée, à l’origine de l’iPad, par plusieurs participants à la Course du Figaro équipés de MaxSea ou Adrena sous Windows.
Pour un PC sous Windows, je vous invite à consulter l’article dédié (¹). Pour un Mac, la mise en œuvre est assez simple.
[MAJ du 23/08/2020]
Configuration de MacOS
Il faut avant tout partager l’écran du Mac avec l’iPad. Depuis 2016-2017, les Mac peuvent utiliser la fonction Sidecar pour déporter simplement l’écran d’un Mac vers un iPad. Cependant, les contrôles de l’écran du Mac sont dans ce cas très limités.
Pour un contrôle plus efficace, et pour les Mac plus anciens, on peut toujours créer un réseau « ad-hoc », où réseau local point à point, même avec MacOS Catalina.
-
Créer un réseau local sur le Mac
Ouvrir le menu « Réseau » en haut à droite dans la barre des menus iOS.
Dans les Préférences > Réseau, le réseau local apparaît avec une adresse IP auto-assignée qui sera utilisée par la suite.
-
Partager l’écran du Mac
Ceci effectué, ouvrez les Préférences > Partage et cochez l’option « Partage d’écran ».
Configurez les réglages comme ci-dessus en cochant les cases et en saisissant un mot de passe. Si vous avez activé le coupe-feu dans la rubrique Sécurité des Préférences Système, désactivez-le, ou bien vérifiez que les connexions entrantes sont autorisées pour le partage d’écran (réglage « Avancé »).
Mise en oeuvre de l’iPad
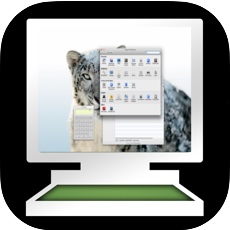 Téléchargez une application VNC. Celle que j’utilise, Mocha VNC de MochaSoft (6,99 €), est très simple à paramétrer.
Téléchargez une application VNC. Celle que j’utilise, Mocha VNC de MochaSoft (6,99 €), est très simple à paramétrer.
Connectez votre iPad en WiFi à votre Mac, puis lancez Mocha VNC.
Saisissez les paramètres dans les réglages de l’application, cliquez sur « Configure > New », comme ci-dessous, une fois terminé cliquez sur « Connect ».
Le bouton ⓘ information permet de visualiser le réseau Wi-Fi connecté. L’adresse IP peut aussi être saisie directement. Le port est 5900 par défaut. Le mot de passe est celui que vous avez saisi dans les Préférences Système du Mac, Mac OS X Sign on activé, il faut saisir l’identifiant et le mot de passe du Mac, et Mac keyboard réglé sur French (Azerty).
Quel intérêt ?
Cette technique d’écran déporté offre une méthode simple pour contrôler (partiellement) et visualiser l’écran du Mac depuis votre iPad. La connexion VNC vous permet d’utiliser l’iPad comme répétiteur actif, à la barre, pendant le quart de veille ou sous le deck-house.
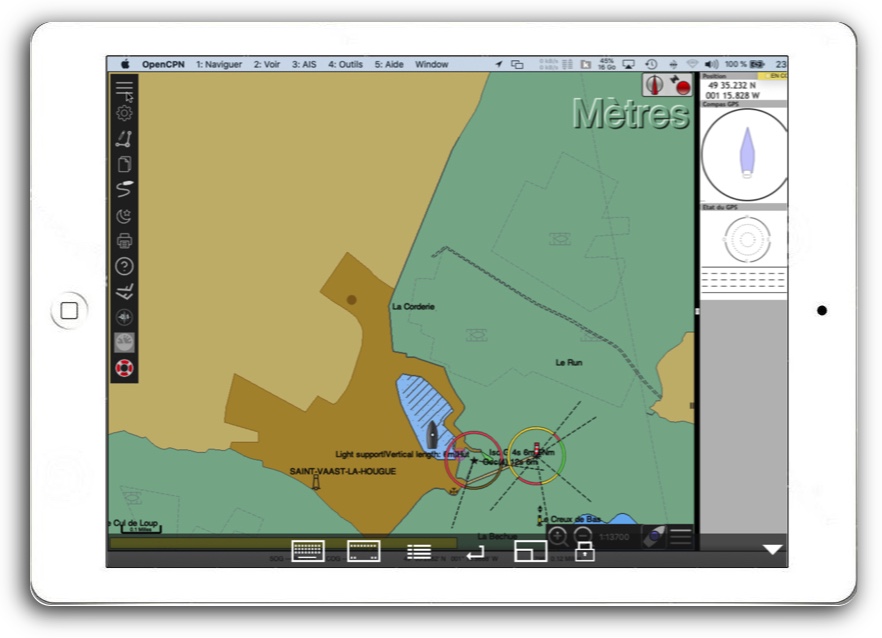 Les touches inférieures de Mocha VNC permettent de faire apparaître le clavier de saisie, le menu de réglage, et de contrôler l’affichage plein-écran du Mac asservi. Les taps du doigt sur l’écran tactile guident la souris pour faire défiler l’écran, ouvrir les menus déroulants, activer les icônes de la barre d’outils, etc. Le contrôle est sommaire, mais suffisant pour un écran de répétition à distance.
Les touches inférieures de Mocha VNC permettent de faire apparaître le clavier de saisie, le menu de réglage, et de contrôler l’affichage plein-écran du Mac asservi. Les taps du doigt sur l’écran tactile guident la souris pour faire défiler l’écran, ouvrir les menus déroulants, activer les icônes de la barre d’outils, etc. Le contrôle est sommaire, mais suffisant pour un écran de répétition à distance.
———
(¹) Contrôler un PC sous Windows depuis un iPad
———
Article relatif :
MacENC, iNavX et liaison TCP/IP



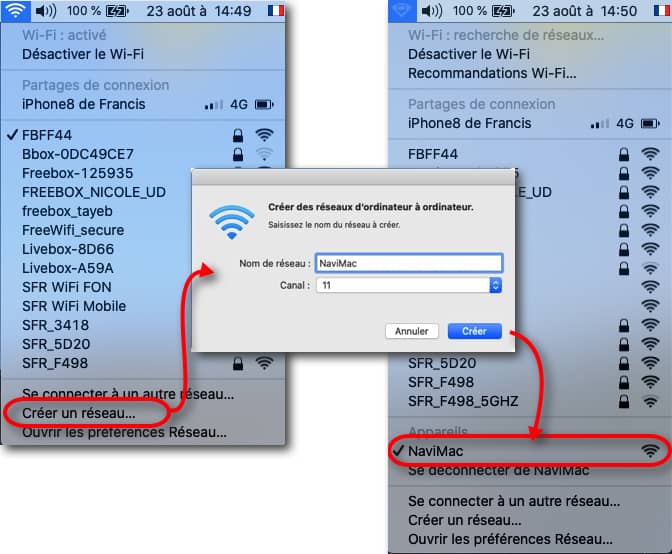
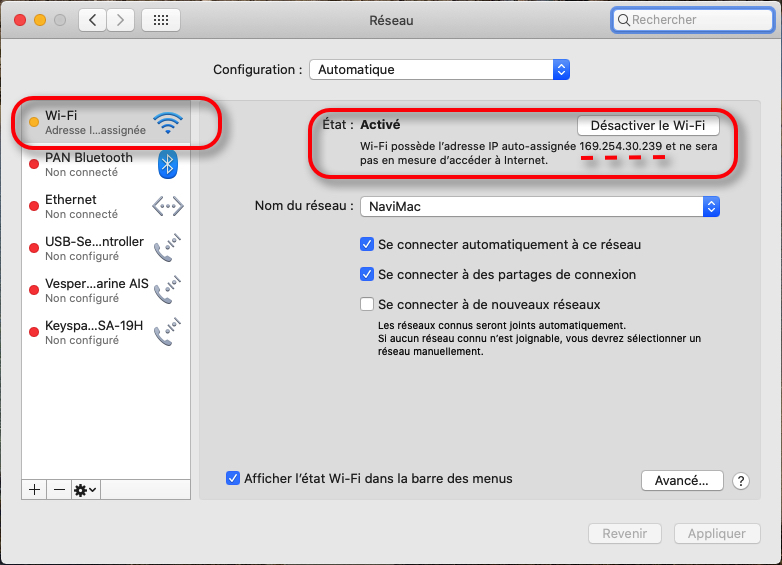
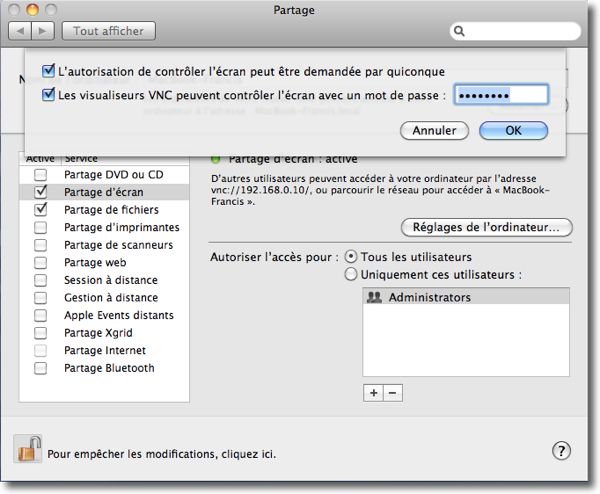
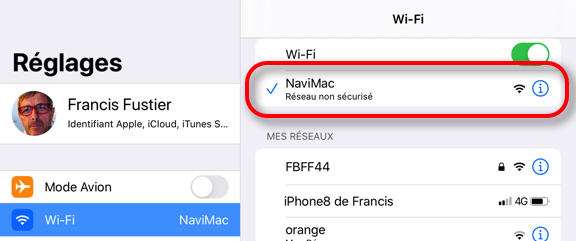
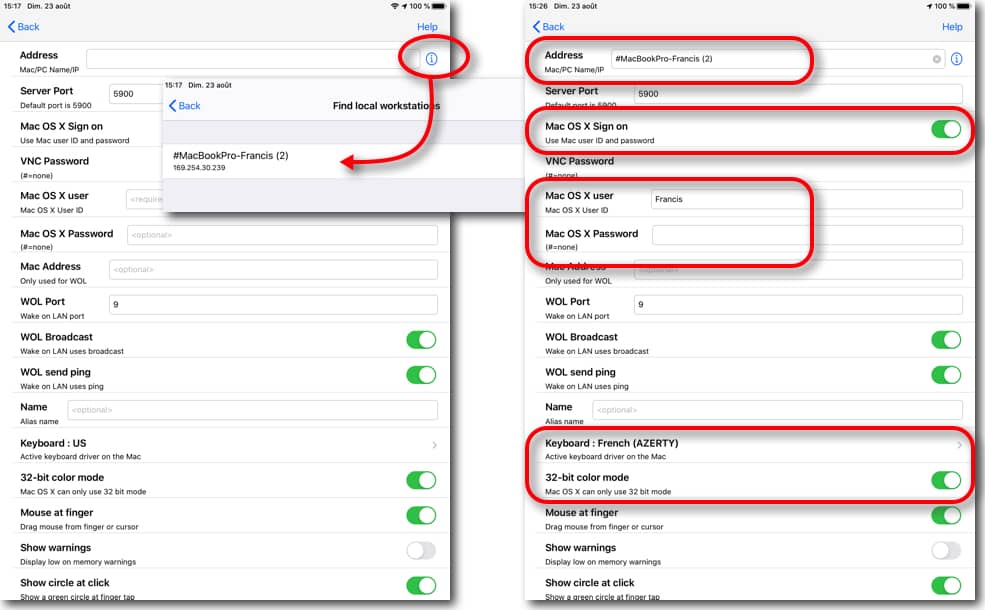
Quels sont les applications et sites les plus efficaces pour permettre le fonctionnement du pc depuis l’ipad, notamment en wifi
A priori, la connexion VNC permet l’affichage et le pilotage de n’importe quel logiciel de navigation sur le PC. Mais comme la souris du PC est contrôlée avec un simple « tap » sur l’écran de l’iPad, il vaut mieux que les icônes et/ou les menus ne soient pas trop petits et trop nombreux, comme MaxSea par exemple 😉
Un tutoriel est désormais disponible pour les PC sous Windows.